También hace una marcada separación entre el diseño visual y el desarroyo de la aplicación como veremos más adelante.
Por otra parte Scene Builder permite crear la interfaz gráfica de Java de forma más simple y cómoda.
> Instalación en base al siguiente software:
Windows 10
Apache NetBeans IDE 11.3
> Lo que vamos a instalar:
JavaFX Windows SDK 13.0.2
JavaFX Scene Builder 11.0.0
1- Descargar e instalar:
> Java FX:
https://gluonhq.com/products/javafx/
Una vez descargado, descomprimir el fichero "openjfx-13.0.2_windows-x64_bin-sdk.zip" en la raiz de la unidad C:
"C:\java fx-sdk-13.0.2\"
> Scene Builder:
https://openjfx.io/
Una vez descargado se instala todo por defecto.
2- Integrar "Javafx-sdk" en Netbeans:
Iniciamos NetBeans -> Tools -> Libraries -> [New Library]
Library Name: JavaFX
Library Type: Class Libreries
[OK]
Seleccionamos en la columna lateral izquierda la librería que acabamos de crear: JavaFX
Nos vamos a la pestaña "ClassPath" y pulsamos [Add Jar/Folder...]
Buscamos la carpeta donde tenemos puesto Javafx-sdk. En este caso fue guardado en:
C:\javafx-sdk-13.0.2\
Dentro la carpeta .\lib\, seleccionamos todos los ficheros con extensión ".jar" y pulsamos [Add Jar/Folder].
Finalmente salimos pulsando [Ok]
2.1- Añadir librerías al proyecto:
Creamos nuevo proyecto:
File -> New Proyect -> Java with Ant -> Java Aplication -> [Next]
Project name: PrimerJavaFX -> [Finish]
Le añadimos las librerías (click derecho sobre el proyecto):
Properties -> Libraries -> Compile -> Class-path -> [+] -> Add Library -> JavaFX [Add Library]
Y añadimos un código en la VM (click derecho sobre el proyecto):
Properties -> Libraries -> Run ->
VM Options:
--module-path "C:\java fx-sdk-13.0.2\lib" --add-modules javafx.controls,javafx.fxml
3- Integrar "Scene Builder" en Netbeans:
Iniciamos NetBeans -> Tools -> Options -> Java -> JavaFX ->
Scene Builder Home: C:\Program Files\SceneBuilder


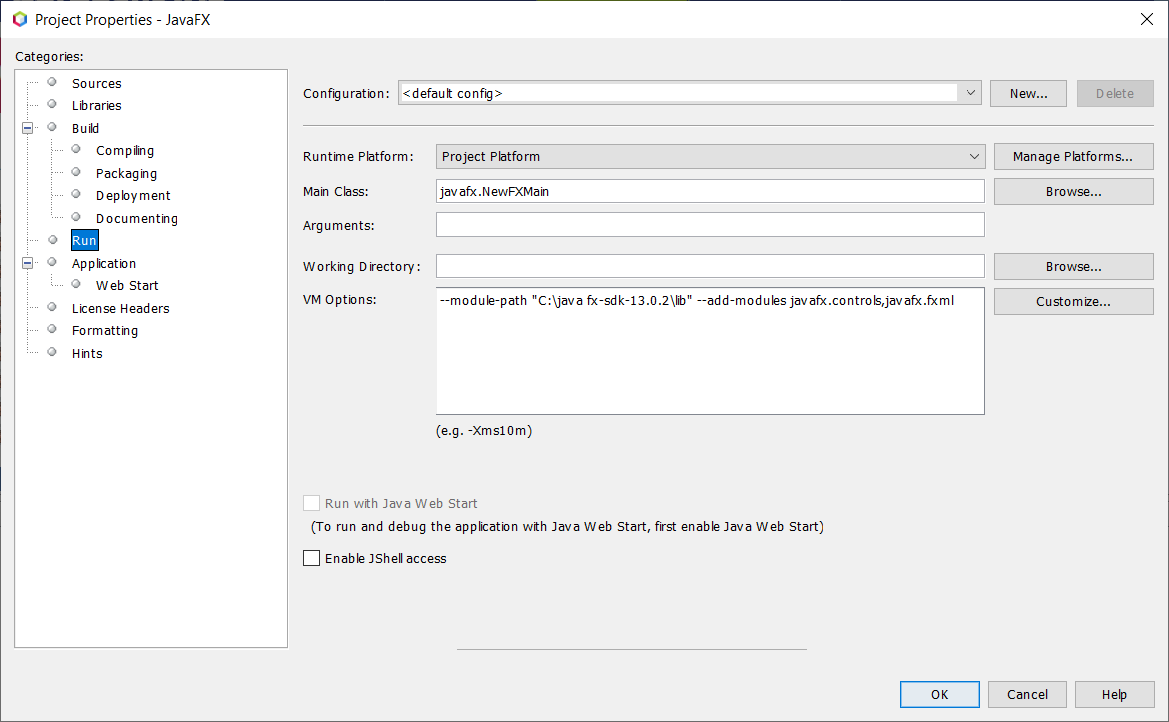

pero eso que dices hay que hacerlo para cada proyecto! cómo se hace para agregarlo a todos los proyectos nuevos?
ResponderEliminar