1- Creamos nuevo proyecto de tipo "Java Aplication", con nombre "Applet1".
2- Eliminamos el "Applet1.java" y añadimos un "JApplet Form...".
3- En "Source Packages" añadimos un "HTML File..." con nombre "index1".
4- La estructura de nuestro proyecto debe quedar algo parecido a esto:
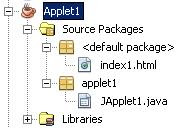
5- Nos dirigimos al "JApplet1.java" pestaña "Design" y añadimos botones, labels etc... tal y como muestra la siguiente captura:

// Codigo generado automaticamente por Netbeans:
package applet1;
public class JApplet1 extends javax.swing.JApplet {
public void init() {
try {
java.awt.EventQueue.invokeAndWait(new Runnable() {
public void run() {
initComponents();
}
});
} catch (Exception ex) {;}
}
@SuppressWarnings("unchecked")
private void initComponents(){...}
// Variables declaration - do not modify
private javax.swing.JButton jButton1;
private javax.swing.JComboBox jComboBox1;
private javax.swing.JLabel jLabel1;
private javax.swing.JList jList1;
private javax.swing.JProgressBar jProgressBar1;
private javax.swing.JScrollPane jScrollPane1;
private javax.swing.JScrollPane jScrollPane2;
private javax.swing.JTextArea jTextArea1;
// End of variables declaration
}
6- Nos dirigimos al "index1.html" y añadimos la siguiente etiqueta:
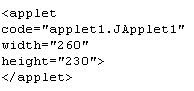
7- Observamos el codigo index1.html tal y como quedaria:
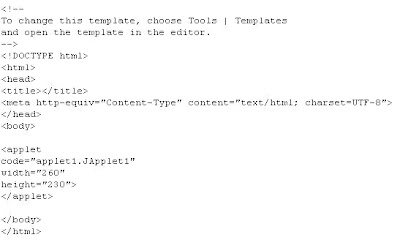
8- Para ver el resultado desde Netbeans pulsamos Shift + F6
9- Y para ver el resultado desde un navegador web, primero buscamos el archivo "index1.html". En nuestro caso Netbeans nos lo ha ubicado en:
D:\MIS DOCUMENTOS\NetBeansProjects\Applet1\build\classes\index1.html

10- Finalmente le damos a index1.html para ver el resultado final:

No hay comentarios:
Publicar un comentario