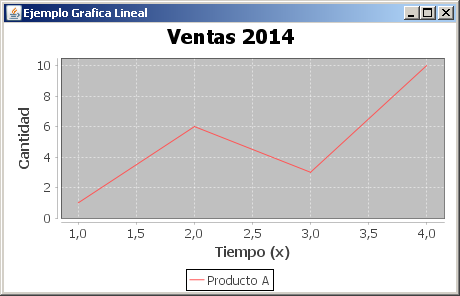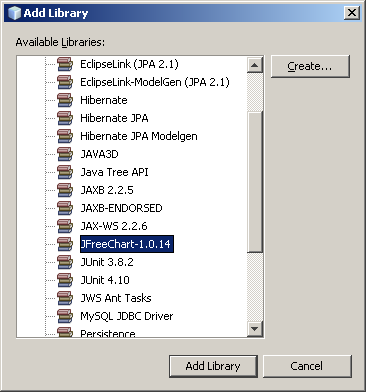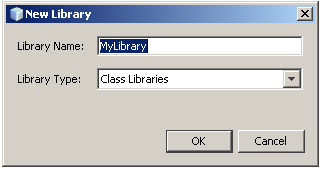En este ejemplo vamos a utilizar gráficas JFreeChart para mostrar los datos obtenidos de un detector.
El detector basado en el "Proyecto Consciencia Global" es un generador de números aleatorios que consiste en que por cada ciclo se generan 200 dígitos aleatorios binarios (0, 1). El resultado tiende a dar igual cantidad de unos y de ceros (50% de probabilidades). Como estamos hablando de un generador aleatorio existen pequeñas desviaciones en sus resultados que hace que no haya siempre la misma cantidad de unos y de ceros provocando la aparición de pequeñas protuberancias en los gráficos del detector.
Proyecto Consciencia Global (GCP) trata de demostrar que un fenómeno social impactante puede influir en el comportamiento del generador aleatorio, provocando un gráfico con protuberancias bien definidas alejadas de los valores habituales.
Un último apunte es que Java genera números aleatorios de forma determinista por tanto son pseudo-aleatorios y no tienen valor real ya que carece de una aletoriedad absoluta, pero son lo bastante aleatorios como para su uso con fines didácticos e ilustrar nuestro pequeño ejemplo.
Código:
//Detector de sucesos sociales impactantes
package gcp_chart;
import java.util.Random;
import org.jfree.chart.ChartFactory;
import org.jfree.chart.ChartFrame;
import org.jfree.chart.JFreeChart;
import org.jfree.chart.plot.PlotOrientation;
import org.jfree.data.xy.XYSeries;
import org.jfree.data.xy.XYSeriesCollection;
public class GCP_Chart {
public static void main(String[] args) {
XYSeries series = new XYSeries("");
//Establece escala maxima-minima
series.add(0, 100);
series.add(0, -100);
//Generador aleatorio binario
Random r1 = new Random();
int cont;
for (int j = 0; j < 1000; j++) {
cont = 0;
for (int i = 0; i < 200; i++) {
if (r1.nextBoolean()) {
cont++;
}
}
series.add(j, cont - 100);
}
XYSeriesCollection dataset = new XYSeriesCollection();
dataset.addSeries(series);
JFreeChart chart = ChartFactory.createXYLineChart(
"Detector Sucesos",
"Número de Ciclos",
"Nivel Importancia",
dataset,
PlotOrientation.VERTICAL,
false,
false,
false
);
//Mostramos la grafica en pantalla
ChartFrame fr = new ChartFrame("Detector de Sucesos Sociales", chart);
fr.pack();
fr.setVisible(true);
}
}
Resultado:
Código:
//Ejemplo gráfica circular o pastel.
package graficaschart1;
import org.jfree.chart.ChartFactory;
import org.jfree.chart.ChartFrame;
import org.jfree.chart.JFreeChart;
import org.jfree.data.general.DefaultPieDataset;
public class GraficasChartPastel {
public static void main(String[] args) {
DefaultPieDataset pieDataset = new DefaultPieDataset();
pieDataset.setValue("PSOE", new Integer(31));
pieDataset.setValue("PP", new Integer(34));
pieDataset.setValue("PODEMOS", new Integer(25));
pieDataset.setValue("IU", new Integer(8));
pieDataset.setValue("Otros", new Integer(3));
JFreeChart chart = ChartFactory.createPieChart(
"Elecciones Generales",
pieDataset,
true,
true,
false
);
//Mostramos la grafica en pantalla
ChartFrame frame = new ChartFrame("Ejemplo Grafica Circular", chart);
frame.pack();
frame.setVisible(true);
}
}
Resultado:
Comprobar antes que tengamos las librería de JFreeChart puesta. En caso contrario hay que seguir los procedimientos correspondientes:
Instalar JFreeChart en Netbeans
Agregar Libreria al Proyecto
Código:
//Ejemplo Grafica de Barras
package graficaschart1;
import org.jfree.chart.ChartFactory;
import org.jfree.chart.ChartFrame;
import org.jfree.chart.JFreeChart;
import org.jfree.chart.plot.PlotOrientation;
import org.jfree.data.category.DefaultCategoryDataset;
public class GraficasChartBarras {
public static void main(String[] args) {
DefaultCategoryDataset dataset = new DefaultCategoryDataset();
dataset.setValue(6, "2013", "Jordi");
dataset.setValue(7, "2014", "Jordi");
dataset.setValue(8, "2013", "Cristina");
dataset.setValue(5, "2014", "Cristina");
dataset.setValue(12, "2013", "Pedro");
dataset.setValue(9, "2014", "Pedro");
JFreeChart chart = ChartFactory.createBarChart(
"Comparación Ventas 2013-2014",
"Vendedores",
"Ventas",
dataset,
PlotOrientation.HORIZONTAL,
true,
false,
false
);
//Mostramos la grafica en pantalla
ChartFrame frame = new ChartFrame("Ejemplo Grafica de Barras", chart);
frame.pack();
frame.setVisible(true);
}
}
Resultado:
Antes de empezar tener presente que debemos tener instalado la librería JFreeChart para luego agregarla a nuestro proyecto.
Instalar JFreeChart
Agregar Librería JFreeChart.
Código:
// Ejemplo Grafica Lineal
package graficaschart1;
import org.jfree.chart.ChartFactory;
import org.jfree.chart.ChartFrame;
import org.jfree.chart.JFreeChart;
import org.jfree.chart.plot.PlotOrientation;
import org.jfree.data.xy.XYSeries;
import org.jfree.data.xy.XYSeriesCollection;
public class GraficasChart1 {
public static void main(String[] args) {
XYSeries series = new XYSeries("Producto A");
// Introduccion de datos
series.add(1, 1);
series.add(2, 6);
series.add(3, 3);
series.add(4, 10);
XYSeriesCollection dataset = new XYSeriesCollection();
dataset.addSeries(series);
JFreeChart chart = ChartFactory.createXYLineChart(
"Ventas 2014", // Título
"Tiempo (x)", // Etiqueta Coordenada X
"Cantidad", // Etiqueta Coordenada Y
dataset, // Datos
PlotOrientation.VERTICAL,
true, // Muestra la leyenda de los productos (Producto A)
false,
false
);
// Mostramos la grafica en pantalla
ChartFrame frame = new ChartFrame("Ejemplo Grafica Lineal", chart);
frame.pack();
frame.setVisible(true);
}
}
Resultado:
Abrimos Netbeans y creamos un nuevo proyecto al que llamaremos por ejemplo "GraficasChart1".
Luego en la pestaña Projects nos situamos sobre la carpeta Libraries de nuestro proyecto y clicamos botón derecho del ratón. Nos aparecerá un menú contextual donde le vamos a dar a "Add Library..." para añadir la librería.
Hecho eso seleccionamos la librería que nos interesa, en este caso "JFreeChart-1.0.14".
Y le damos al botón [Add Library]
Si todo a ido bien veremos que se nos han agregado dos nuevas librerías (jcommon y jfreechart) tal y como se muestra en la siguiente captura:
 A partir de ahí ya tenemos todo lo necesario para proceder a programar nuestra primera aplicación gráfica con JFreeChart.
A partir de ahí ya tenemos todo lo necesario para proceder a programar nuestra primera aplicación gráfica con JFreeChart.
JFreeChart es una librería de código abierto para Java que permite crear gráficos de representación de datos de una forma sencilla y rápida.
Instalación:
Vamos al sitio oficial de JFreeChart y descargamos el paquete "JFreeChart".
Una vez descargado descomprimimos y lo guardamos en el directorio
"C:\Archivos de programa\Java\"
Abrimos Netbeans y nos dirigimos a Tools - Libraries - [New Library]
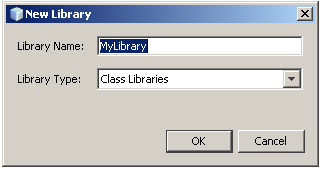 Modificamos el nombre de la librería:
Modificamos el nombre de la librería:
Library Name: FreeChart-1.0.14
Library Type: Class Libraries
Y le damos al botón [Ok]
Seleccionamos en la columna izquierda la librería que acabamos de crear "FreeChart-1.0.14" y luego a la pestaña "ClassPath" le damos al botón [Add JAR/Folder...]
Nos dirigimos a la siguiente ruta:
"C:\Archivos de programa\Java\jfreechart-1.0.19\lib" y seleccionamos los archivos "jfreechart-1.0.10.jar" y "jcommon-1.0.23.jar".
Y le damos al botón [Add JAR/Folder]
Ahora nos dirigimos a la pestaña "Soucers" y le damos al botón [Add JAR/Folder...]
Nos dirigimos a la siguiente ruta:
"C:\Archivos de programa\Java\jfreechart-1.0.19\source" Y le damos al botón [Add JAR/Folder]
Finalmente le damos al [Ok].