Entramos en consola del sistema. Y nos dirigimos en el siguiente directorio:
C:\Archivos de programa\MySQL\MySQL Server 5.5\bin
Y arrancamos el usuario "root" con la siguiente instrucción:
mysql -u root -p
Una vez dentro del menú "MySQL monitor" ya podemos empezar a gestionar nuestras bases de datos con las siguientes instrucciones basicas:
SHOW databases; --> Muestra listado de todas las bases de datos
CREATE database agenda; --> Crea una nueva base de datos llamada "agenda"
USE agenda; --> Seleccionamos la base de datos "agenda"
CREATE table contacto (nombre varchar(20), edad int); --> Crea una tabla llamada "contacto" con los campos nombre y edad
DESCRIBE contacto; --> Describe la estructura de los campos de la tabla "contacto"
INSERT INTO contacto VALUES ('Fulano', 20); --> Añade un registro a la tabla
SELECT * FROM contacto; --> Muestra todos datos de la tabla contacto
DROP table contacto; --> Borra la tabla "contacto"
DROP database agenda; --> Borra la base de datos "agenda" junto con todas las tablas que contenga
- Ejemplo práctico de utilización de dichos comandos:
C:\Archivos de programa\MySQL\MySQL Server 5.5\bin> mysql -u root -p
Enter password: ******
Welcome to the MySQL monitor. Commands end with ; or \g.
Your MySQL connection id is 40
Server version: 5.5.17 MySQL Community Server (GPL)
Copyright (c) 2000, 2011, Oracle and/or its affiliates. All rights reserved.
Oracle is a registered trademark of Oracle Corporation and/or its
affiliates. Other names may be trademarks of their respective
owners.
Type 'help;' or '\h' for help. Type '\c' to clear the current input statement.
mysql> show databases;
+--------------------+
| Database...........|
+--------------------+
| information_schema |
| mysql..............|
| performance_schema |
+--------------------+
3 rows in set (0.00 sec)
mysql> create database agenda;
Query OK, 1 row affected (0.00 sec)
mysql> show databases;
+--------------------+
| Database...........|
+--------------------+
| information_schema |
| agenda.............|
| mysql..............|
| performance_schema |
+--------------------+
4 rows in set (0.00 sec)
mysql> use agenda;
Database changed
mysql> create table contacto (nombre varchar(20), edad int);
Query OK, 0 rows affected (0.06 sec)
mysql> describe contacto;
+--------+-------------+------+-----+---------+-------+
| Field .| Type........| Null | Key | Default | Extra |
+--------+-------------+------+-----+---------+-------+
| nombre | varchar(20) | YES .|.....| NULL....|.......|
| edad...| int(11).....| YES .|.....| NULL....|.......|
+--------+-------------+------+-----+---------+-------+
2 rows in set (0.00 sec)
mysql> insert into contacto values ('Fulano', 20);
Query OK, 1 row affected (0.01 sec)
mysql> select * from contacto;
+--------+------+
| nombre | edad |
+--------+------+
| Fulano |...20 |
+--------+------+
1 row in set (0.00 sec)
mysql> drop table contacto;
Query OK, 0 rows affected (0.05 sec)
mysql> show tables;
Empty set (0.00 sec)
mysql> drop database agenda;
Query OK, 0 rows affected (0.00 sec)
mysql> show databases;
+--------------------+
| Database...........|
+--------------------+
| information_schema |
| mysql .............|
| performance_schema |
+--------------------+
3 rows in set (0.00 sec)
mysql> exit;
Bye
C:\Archivos de programa\MySQL\MySQL Server 5.5\bin>
Una forma sencilla y rápida de aprender JAVA, observando y deduciendo cómo se comporta el lenguaje a través de ejemplos prácticos.
Archivo del blog
martes, 29 de noviembre de 2011
jueves, 24 de noviembre de 2011
Creación de una base de datos MySQL y comprobación de conexión
* Creación base de datos "mi_base":
Para empezar necesitaremos tener instalado el gestor de base de datos MySQL (la instalación por defecto, nos lo deja ya todo preparado).
1- Entramos a consola de comandos Inicio - Ejecutar - cmd [enter]
2- Nos dirigimos en el directorio:
C:\Archivos de programa\MySQL\MySQL Server 5.5\bin
3- Ejecutamos la orden:
mysql -u root -p
e introducimos la contraseña que nos pide
4- Procedemos a crear la tabla "mi_base" con la instrucción:
CREATE DATABASE mi_base;
5- Mostramos un listado de las bases de datos disponibles y vemos que se nos ha creado la nuestra (mi_base)
SHOW DATABASES;
5- Finalmente activamos nuestra base de datos con la instrucción:
USE mi_base;

Ya tenemos creada nuestra base de datos, ahora nos hace falta hacer la conexión desde codigo java. Para ello entramos al Netbeans IDE le damos a New Project y a Java Application al que llamaremos "mysql1".
* Codigo MySQL.java:
run:
Conexión a base de datos jdbc:mysql://localhost:3306/mi_base ... Ok
BUILD SUCCESSFUL (total time: 2 seconds)
Para empezar necesitaremos tener instalado el gestor de base de datos MySQL (la instalación por defecto, nos lo deja ya todo preparado).
1- Entramos a consola de comandos Inicio - Ejecutar - cmd [enter]
2- Nos dirigimos en el directorio:
C:\Archivos de programa\MySQL\MySQL Server 5.5\bin
3- Ejecutamos la orden:
mysql -u root -p
e introducimos la contraseña que nos pide
4- Procedemos a crear la tabla "mi_base" con la instrucción:
CREATE DATABASE mi_base;
5- Mostramos un listado de las bases de datos disponibles y vemos que se nos ha creado la nuestra (mi_base)
SHOW DATABASES;
5- Finalmente activamos nuestra base de datos con la instrucción:
USE mi_base;

Ya tenemos creada nuestra base de datos, ahora nos hace falta hacer la conexión desde codigo java. Para ello entramos al Netbeans IDE le damos a New Project y a Java Application al que llamaremos "mysql1".
* Codigo MySQL.java:
package mysql1;* Resultado:
import java.sql.*;
public class MySQL1 {
static String bd = "mi_base"; //Nombre de nuestra base de datos
static String login = "root"; //Nombre usuario que nos sale por defecto
static String password = "pass"; //contraseña del servidor del MySQL
static String url = "jdbc:mysql://localhost:3306/"+bd;
public static void main(String[] args) throws Exception {
Connection conn = null;
try {
Class.forName("com.mysql.jdbc.Driver").newInstance();
conn = DriverManager.getConnection(url,login,password);
if (conn != null) {
System.out.println("Conexión a base de datos "+url+" ... Ok");
conn.close();
}
} catch(SQLException ex) {
System.out.println("Error al conectarse con la base de datos "+url);
}
}
}
run:
Conexión a base de datos jdbc:mysql://localhost:3306/mi_base ... Ok
BUILD SUCCESSFUL (total time: 2 seconds)
lunes, 21 de noviembre de 2011
Conectar Java con MySQL.
Para empezar, debemos tener instalado el IDE NetBeans y el MySQL Connector Java que lo descargamos desde la URL:
http://dev.mysql.com/downloads/connector/j/

Se descomprime el archivo y se guarda en una carpeta que llamaremos C:\ConectorJ
Abrimos el Netbeans y procederemos de la siguiente manera:
1- Primero crearemos un proyecto normal (Java application).
2- Abrimos el manejador de bibliotecas. Menu Tools - Libraries - (Library Manager)

3- Nos aparece el cuadro Libray Manager y le damos al botón New Library. Nos aparece un cuadro que debemos rellenarlo tal y como se muestra en la figura de acontinuación y le damos Ok.

4- Ahora debemos agregar unos detalles a la biblioteca. Asegurando que la nueva biblioteca creada "MySQL" este seleccionada (izquierda).
5- Seleccionamos la pestaña Class Path y damos clic en el botón Add JAR/Folder...

6- Se abre un dialogo llamado Browse JAR/Folder que permite seleccionar archivos. Buscamos en la carpeta "C:\ConectorJ\mysql-connector-java-5.1.18\" el archivo "mysql-connector-java-5.1.18-bin.jar" descargado anteriormente, lo seleccionamos y damos click en el boton Add JAR/Folder
7- Aparecerá en la sección Class Path el archivo que acabamos de agregar, damos clic en Ok del cuadro de dialogo Library Manager. Y aqui termina la primera parte del proceso.
8- Ahora debemos agregar la librería al proyecto. Dentro del explorador del proyecto debemos seleccionar la carpeta Libraries. Dar click derecho para mostrar el menu contextual.

9- Seleccionar opción Add Library
10- Seleccionar de la lista, la biblioteca recién creada con el nombre "MySQL".
11- Debe aparecer como una nueva entrada dentro de la carpeta Libraries, tal y como muestra la siguiente imagen:

Y listo.
http://dev.mysql.com/downloads/connector/j/

Se descomprime el archivo y se guarda en una carpeta que llamaremos C:\ConectorJ
Abrimos el Netbeans y procederemos de la siguiente manera:
1- Primero crearemos un proyecto normal (Java application).
2- Abrimos el manejador de bibliotecas. Menu Tools - Libraries - (Library Manager)

3- Nos aparece el cuadro Libray Manager y le damos al botón New Library. Nos aparece un cuadro que debemos rellenarlo tal y como se muestra en la figura de acontinuación y le damos Ok.

4- Ahora debemos agregar unos detalles a la biblioteca. Asegurando que la nueva biblioteca creada "MySQL" este seleccionada (izquierda).
5- Seleccionamos la pestaña Class Path y damos clic en el botón Add JAR/Folder...

6- Se abre un dialogo llamado Browse JAR/Folder que permite seleccionar archivos. Buscamos en la carpeta "C:\ConectorJ\mysql-connector-java-5.1.18\" el archivo "mysql-connector-java-5.1.18-bin.jar" descargado anteriormente, lo seleccionamos y damos click en el boton Add JAR/Folder
7- Aparecerá en la sección Class Path el archivo que acabamos de agregar, damos clic en Ok del cuadro de dialogo Library Manager. Y aqui termina la primera parte del proceso.
8- Ahora debemos agregar la librería al proyecto. Dentro del explorador del proyecto debemos seleccionar la carpeta Libraries. Dar click derecho para mostrar el menu contextual.

9- Seleccionar opción Add Library
10- Seleccionar de la lista, la biblioteca recién creada con el nombre "MySQL".
11- Debe aparecer como una nueva entrada dentro de la carpeta Libraries, tal y como muestra la siguiente imagen:

Y listo.
domingo, 20 de noviembre de 2011
Instalación de un gestor de base de datos (MySQL)
Para empezar a trabajar con la base de datos, vamos a necesitar un sistema de gestion de base de datos relacional. Utilizaremos el sistema MySQL por su potencia y por ser software libre.
Primero descargamos el MySQL Installer desde la URL:
http://www.mysql.com/downloads/installer/

Y ejecutamos el instalador mysql-installer-5.5.17.0.msi.
Para evitar problemas y/o malos entendidos instalamos todas las opciones que nos vienen por defecto:
Developer Default - Next> - Next> - Execute - Next> - Developer Machine - Next> En esta pantalla en el apartado Security Settings introducimos nuestra contraseña que utilizaremos para entrar en nuestra futura base de datos.
En esta pantalla en el apartado Security Settings introducimos nuestra contraseña que utilizaremos para entrar en nuestra futura base de datos.
Next> - Next> - Finish
Y ya tenemos la instalación de MySQL terminada.
Primero descargamos el MySQL Installer desde la URL:
http://www.mysql.com/downloads/installer/

Y ejecutamos el instalador mysql-installer-5.5.17.0.msi.
Para evitar problemas y/o malos entendidos instalamos todas las opciones que nos vienen por defecto:
Developer Default - Next> - Next> - Execute - Next> - Developer Machine - Next>
 En esta pantalla en el apartado Security Settings introducimos nuestra contraseña que utilizaremos para entrar en nuestra futura base de datos.
En esta pantalla en el apartado Security Settings introducimos nuestra contraseña que utilizaremos para entrar en nuestra futura base de datos.Next> - Next> - Finish
Y ya tenemos la instalación de MySQL terminada.
viernes, 18 de noviembre de 2011
Instalación de Netbeans 7.0 para programar en Java SE.
NetBeans es el entorno de desarrollo que utilizaremos para la programación Java. Pasos a seguir para su puesta en marcha:
1º Descargamos e instalamos JAVA desde la URL http://java.com/es/
2º Descargamos e instalamos Java Platform (JDK) desde la URL http://www.oracle.com/technetwork/java/javase/downloads/jdk-7u1-download-513651.html
 3º Descargamos e instalamos NetBeans IDE de Java SE desde la URL http://netbeans.org/downloads/index.htm
3º Descargamos e instalamos NetBeans IDE de Java SE desde la URL http://netbeans.org/downloads/index.htm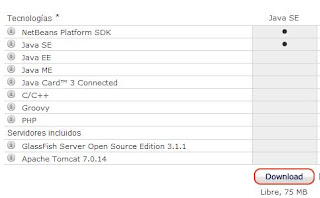 Durante la instalación dejamos todas las opciones por defecto.
Durante la instalación dejamos todas las opciones por defecto.
Suscribirse a:
Comentarios (Atom)
Con la tecnología de Blogger.